Caminho do Z
- Introduzindo o Bosão Z
- Introduzindo o bosão de Higgs
-
Identificando Partículas
- O detector ATLAS
- Brinque!
- Visualização com HYPATIA
- Identificando Partículas
- Pratique Identificando Partículas!
- Classificando Acontecimentos
- Procure e descubra com a massa
- Vamos trabalhar!
Centro de Conhecimentos
Visualização de Acontecimentos com HYPATIA
As pegadas ou sinais eléctricos recolhidos pelos detectores durante uma colisão podem ser transformados em imagens de acontecimentos. Estas imagens dinâmicas mostram como é que as partículas atravessaram o detector. Para ver estas imagens, usamos o programa HYPATIA. Nesta secção irá aprender as possibilidades e funções de HYPATIA que o ajudarão a realizar a sua medida.
Primeiro arranque o programa HYPATIA (se for um participante nas Masterclasses poderá provavelmente iniciar o programa directamente a partir da secretária do seu computador. Senão, deve primeiro descarregar o programa Download Java 7 version (recommended) or Download Java 6 version, descomprimi-lo e finalmente iniciá-lo).
Utilize a seguinte galeria de imagens para ter uma ideia sobre as funções do programa HYPATIA! Em paralelo, experimente estas opções dentro do próprio programa.
-
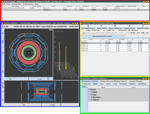 Esta imagem mostra a vista inicial do programa HYPATIA de visualização de acontecimentos, com as quatro janelas "Invariant Mass Window" - ou "Janela de Massa Invariante" (moldura vermelha), "Canvas Window" - ou "Tela" (moldura azul), "Track Momentum Window" - ou "Janela de Momento dos Traços" (moldura amarela), e a "Control Window" - ou "Janela de Controle" (moldura verde). A "Invariant Mass Window" mostra a massa invariante dos traços por si seleccionados, a "Canvas Window" fornece diversas vistas do detector com o acontecimento, a "Track Control Window" disponibiliza toda a informação sobre os traços no detector, e finalmente a "Control Window" permite ajustar a vista do acontecimento.
Esta imagem mostra a vista inicial do programa HYPATIA de visualização de acontecimentos, com as quatro janelas "Invariant Mass Window" - ou "Janela de Massa Invariante" (moldura vermelha), "Canvas Window" - ou "Tela" (moldura azul), "Track Momentum Window" - ou "Janela de Momento dos Traços" (moldura amarela), e a "Control Window" - ou "Janela de Controle" (moldura verde). A "Invariant Mass Window" mostra a massa invariante dos traços por si seleccionados, a "Canvas Window" fornece diversas vistas do detector com o acontecimento, a "Track Control Window" disponibiliza toda a informação sobre os traços no detector, e finalmente a "Control Window" permite ajustar a vista do acontecimento.
-
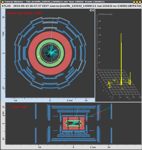 Esta imagem mostra a "Canvas Window". Nela é mostrado o Detector e o acontecimento. Não é mostrado a três dimensões, mas em projecções bi-dimensionais. Na parte de cima, pode ver a vista do Detector segundo a linha de feixe - a chamada vista transversal - e na parte de baixo pode ver a vista do Detector paralela à linha de feixe - a chamada vista longitudinal (ou lateral). Cada acontecimento tem um título que pode ser consultado no topo da janela.
Esta imagem mostra a "Canvas Window". Nela é mostrado o Detector e o acontecimento. Não é mostrado a três dimensões, mas em projecções bi-dimensionais. Na parte de cima, pode ver a vista do Detector segundo a linha de feixe - a chamada vista transversal - e na parte de baixo pode ver a vista do Detector paralela à linha de feixe - a chamada vista longitudinal (ou lateral). Cada acontecimento tem um título que pode ser consultado no topo da janela.
-
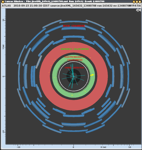 As diferentes camadas do Detector são ilustradas com cores diferentes na vista transversal e na vista longitudinal. O detector interno é cinzento, o calorímetro electromagnético é verde, o calorímetro hadrónico é vermelho, e as câmaras de muões são azuis.
As diferentes camadas do Detector são ilustradas com cores diferentes na vista transversal e na vista longitudinal. O detector interno é cinzento, o calorímetro electromagnético é verde, o calorímetro hadrónico é vermelho, e as câmaras de muões são azuis.
-
 Os caminhos percorridos pelas partículas electricamente carregadas são mostrados como traços coloridos na imagem do acontecimento. São reconstruídos depois da colisão ter ocorrido. A cor de um traço está codificada de acordo com uma quantidade física relevante, o momento transverso - a componente do momento linear de uma partícula perpendicular à linha de feixe. Nesta imagem aumentada pode ver dois traços, um vermelho (elevado momento transverso) e um azul (baixo momento transverso).
Os caminhos percorridos pelas partículas electricamente carregadas são mostrados como traços coloridos na imagem do acontecimento. São reconstruídos depois da colisão ter ocorrido. A cor de um traço está codificada de acordo com uma quantidade física relevante, o momento transverso - a componente do momento linear de uma partícula perpendicular à linha de feixe. Nesta imagem aumentada pode ver dois traços, um vermelho (elevado momento transverso) e um azul (baixo momento transverso).
-
 Associar depósitos de energia nos calorímetros a traços no detector interno nem sempre é fácil. Neste acontecimento pode-se ver que não há uma transição suave dos detectores de traços até aos calorímetros. Os depósitos de energia são mostrados como células amarelas tanto nos calorímetros electromagnéticos como nos calorímetros hadrónicos.
Associar depósitos de energia nos calorímetros a traços no detector interno nem sempre é fácil. Neste acontecimento pode-se ver que não há uma transição suave dos detectores de traços até aos calorímetros. Os depósitos de energia são mostrados como células amarelas tanto nos calorímetros electromagnéticos como nos calorímetros hadrónicos.
-
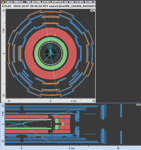 Além dos neutrinos que atravessam todos os detectores sem serem notados, os muões e anti-muões são as únicas partículas que conseguem atravessar o Detector ATLAS desde o ponto de interacção até às câmaras de muões, mostradas a azul. Se um muão atinge uma câmara de muões, esta é marcada a cor-de-laranja. Dois comentários: 1. Devido às projecções do Detector, pode-se ver um elemento completo da câmara de muões marcado a cor-de-laranja na vista transversal, enquanto na vista longitudinal mostram-se apenas pontos marcados a cor-de-laranja. 2. Alguns dos pontos nas câmaras de muões exteriores são devidos a partículas deslocando-se na caverna de ATLAS, que têm origem em colisões de partículas do feixe com outras partículas fora do Detector, e podem ser ignorados. Muões com origem nas colisões entre protões no centro do Detector ATLAS produzem, em geral, pontos em TODAS as camadas das câmaras de muões.
Além dos neutrinos que atravessam todos os detectores sem serem notados, os muões e anti-muões são as únicas partículas que conseguem atravessar o Detector ATLAS desde o ponto de interacção até às câmaras de muões, mostradas a azul. Se um muão atinge uma câmara de muões, esta é marcada a cor-de-laranja. Dois comentários: 1. Devido às projecções do Detector, pode-se ver um elemento completo da câmara de muões marcado a cor-de-laranja na vista transversal, enquanto na vista longitudinal mostram-se apenas pontos marcados a cor-de-laranja. 2. Alguns dos pontos nas câmaras de muões exteriores são devidos a partículas deslocando-se na caverna de ATLAS, que têm origem em colisões de partículas do feixe com outras partículas fora do Detector, e podem ser ignorados. Muões com origem nas colisões entre protões no centro do Detector ATLAS produzem, em geral, pontos em TODAS as camadas das câmaras de muões.
-
 Irá usar a "Track Momentum Window" para carregar ficheiros para o programa (através de "File"->"Read Event Locally", moldura verde). O ficheiro comprimido para ser lido consiste em vários ficheiros agrupados, cada um contendo um acontecimento. Seleccionando as setas "Previous"/"Anterior" ou "Next"/"Próximo" no menu superior direito (elipse castanha), poderá deslocar-se para o acontecimento anterior ou avançar para o acontecimento seguinte. Também pode usar a "Track Momentum Window" para inserir um traço seleccionado na "Invariant Mass Table" (elipse azul). A energia transversa em falta é mostrada no topo da janela (ver elipse amarela).
Irá usar a "Track Momentum Window" para carregar ficheiros para o programa (através de "File"->"Read Event Locally", moldura verde). O ficheiro comprimido para ser lido consiste em vários ficheiros agrupados, cada um contendo um acontecimento. Seleccionando as setas "Previous"/"Anterior" ou "Next"/"Próximo" no menu superior direito (elipse castanha), poderá deslocar-se para o acontecimento anterior ou avançar para o acontecimento seguinte. Também pode usar a "Track Momentum Window" para inserir um traço seleccionado na "Invariant Mass Table" (elipse azul). A energia transversa em falta é mostrada no topo da janela (ver elipse amarela).
-
 Esta á a janela principal de controle para a visualização de acontecimentos. A janela tem 3 separadores. Com "Parameter Control" - ou "Controle de Parâmetros" (elipse vermelha) pode ligar ou desligar objectos mostrados, e por exemplo alterar as cores respectivas. Mas mais importante é que poderá escolher filtros de valores para a informação mostrada (a ser mostrado mais tarde). A "Interaction and Window Control" - ou "Controle de Janela e Interacção" (elipse verde) deixa-o, por exemplo, passar do modo de selecção para o modo de ampliação e vice-versa e permite alterar entre projecções de imagem. A "Output Display" (elipse azul) mostra informação detalhada sobre um objecto que tenha seleccionado com a ferramenta de selecção.
Esta á a janela principal de controle para a visualização de acontecimentos. A janela tem 3 separadores. Com "Parameter Control" - ou "Controle de Parâmetros" (elipse vermelha) pode ligar ou desligar objectos mostrados, e por exemplo alterar as cores respectivas. Mas mais importante é que poderá escolher filtros de valores para a informação mostrada (a ser mostrado mais tarde). A "Interaction and Window Control" - ou "Controle de Janela e Interacção" (elipse verde) deixa-o, por exemplo, passar do modo de selecção para o modo de ampliação e vice-versa e permite alterar entre projecções de imagem. A "Output Display" (elipse azul) mostra informação detalhada sobre um objecto que tenha seleccionado com a ferramenta de selecção.
-
 Seleccionando o separador "Parameter Control Tab", e depois o separador "Cuts Tab", pode definir critérios de selecção especiais para as partículas do acontecimento mostradas no visualizador de acontecimentos através de "Cuts Tab".
Seleccionando o separador "Parameter Control Tab", e depois o separador "Cuts Tab", pode definir critérios de selecção especiais para as partículas do acontecimento mostradas no visualizador de acontecimentos através de "Cuts Tab".
-
 Procure ampliar e reduzir, seleccionar traços mudando da ferramenta 'zoom' (elipse vermelha) para a ferramenta 'finger-pick' (elipse amarela) - seleccionar com o dedo
Procure ampliar e reduzir, seleccionar traços mudando da ferramenta 'zoom' (elipse vermelha) para a ferramenta 'finger-pick' (elipse amarela) - seleccionar com o dedo
-
 Está muita coisa a acontecer neste acontecimento. Podem-se ver muitos traços. Nem todos são interessantes. Partículas com elevado momento transverso (componente do momento linear perpendicular à linha de feixe) são interessantes, e podemos suprimir as partículas de baixo momento transverso aumentando o valor de corte (limiar) em "Cuts Tab".
Está muita coisa a acontecer neste acontecimento. Podem-se ver muitos traços. Nem todos são interessantes. Partículas com elevado momento transverso (componente do momento linear perpendicular à linha de feixe) são interessantes, e podemos suprimir as partículas de baixo momento transverso aumentando o valor de corte (limiar) em "Cuts Tab".
-
 Utilize a "Control Window", no separador "Cuts Tab" para mostrar apenas partículas com momento transverso superior a um dado valor no visualizador de acontecimentos. Introduza um valor para este valor de corte no momento transverso no campo de entrada (moldura amarela: tente com 5 GeV!), e confirme o valor usando a tecla "Enter". Certifique-se também que a pequena caixinha ao lado do campo de entrada está seleccionada. Mude para a imagem seguinte de modo a ver o resultado dessa tentativa.
Utilize a "Control Window", no separador "Cuts Tab" para mostrar apenas partículas com momento transverso superior a um dado valor no visualizador de acontecimentos. Introduza um valor para este valor de corte no momento transverso no campo de entrada (moldura amarela: tente com 5 GeV!), e confirme o valor usando a tecla "Enter". Certifique-se também que a pequena caixinha ao lado do campo de entrada está seleccionada. Mude para a imagem seguinte de modo a ver o resultado dessa tentativa.
-
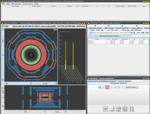 Agora a imagem do acontecimento parece muito mais limpa. De forma a obter informação sobre as partículas restantes, pode usar a ferramenta de selecção tipo dedo da barra de ferramentas (moldura vermelha). Clicando no traço de uma partícula muda a cor da partícula e é informação detalhada é mostrada na caixa de informação, debaixo do separador "Output Display Tab". Iremos ver isto na imagem seguinte.
Agora a imagem do acontecimento parece muito mais limpa. De forma a obter informação sobre as partículas restantes, pode usar a ferramenta de selecção tipo dedo da barra de ferramentas (moldura vermelha). Clicando no traço de uma partícula muda a cor da partícula e é informação detalhada é mostrada na caixa de informação, debaixo do separador "Output Display Tab". Iremos ver isto na imagem seguinte.
-
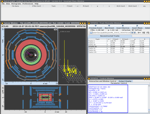 Repare na moldura azul com informação sobre a partícula escolhida.
Repare na moldura azul com informação sobre a partícula escolhida.
-
 Seleccionando um traço com a ferramenta de mão e depois clicando "Insert Track" (elipse vermelha), o traço seleccionado irá parar à "Invariant Mass Table". O traço seleccionado será também iluminado na "Track Momentum Window". Se escolher dois traços de um acontecimento, e inserir ambos na tabela, HYPATIA calcula automaticamente a massa invariante das duas partículas.
Seleccionando um traço com a ferramenta de mão e depois clicando "Insert Track" (elipse vermelha), o traço seleccionado irá parar à "Invariant Mass Table". O traço seleccionado será também iluminado na "Track Momentum Window". Se escolher dois traços de um acontecimento, e inserir ambos na tabela, HYPATIA calcula automaticamente a massa invariante das duas partículas.
-
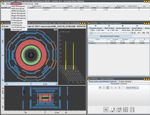 HYPATIA propõe os seus próprios histogramas. Seleccione "Histograms" (elipse vermelha) no menu da "Invariant Mass Table", e seleccione o histograma pretendido.
HYPATIA propõe os seus próprios histogramas. Seleccione "Histograms" (elipse vermelha) no menu da "Invariant Mass Table", e seleccione o histograma pretendido.
-
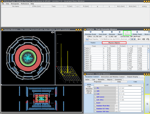 The pictures you've seen up till now have been from a slightly older version of the HYPATIA Tool. In the version you're supposed to use in today's measurement has some new features. 1) You can easily switch between the "select-tool" and "zoom" (yellow boxes, lower right). 2) You have an additional tab called "Physics Objects (red box). 3) You can select an object as a "photon" (green box).
The pictures you've seen up till now have been from a slightly older version of the HYPATIA Tool. In the version you're supposed to use in today's measurement has some new features. 1) You can easily switch between the "select-tool" and "zoom" (yellow boxes, lower right). 2) You have an additional tab called "Physics Objects (red box). 3) You can select an object as a "photon" (green box).
-
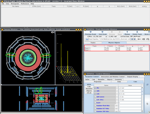 If you click on the "Physics Objects" tab (red box) you get an overview of the reconstructed objects in this particular event. The objects can be seen as yellow markers in the event-view (inside the green ellipses).
If you click on the "Physics Objects" tab (red box) you get an overview of the reconstructed objects in this particular event. The objects can be seen as yellow markers in the event-view (inside the green ellipses).
-
 To check if these objects are electrons or photons you can for instance do a cut on the pT of the tracks (green box). As you can see, most of the tracks go away, so this is probably a di-photon event. You can then click on the yellow markers in the event-view (yellow circle) (or the "physics objects" in the track momentum window) and select them as photons (red box). They are then put into the "Invariant Mass" window (red box at the top)
To check if these objects are electrons or photons you can for instance do a cut on the pT of the tracks (green box). As you can see, most of the tracks go away, so this is probably a di-photon event. You can then click on the yellow markers in the event-view (yellow circle) (or the "physics objects" in the track momentum window) and select them as photons (red box). They are then put into the "Invariant Mass" window (red box at the top)
-
 In the new version you can also select 4 leptons (2 muons + 2 electrons, 4 muons or 4 electrons) as shown in the red box. The tool calculates the invariant mass of all four leptons as well as the invariant masses of the two individual pairs entered. Be careful to put the electrons and muons in the right order, if not you will get "incompatible", as shown in the green box.
In the new version you can also select 4 leptons (2 muons + 2 electrons, 4 muons or 4 electrons) as shown in the red box. The tool calculates the invariant mass of all four leptons as well as the invariant masses of the two individual pairs entered. Be careful to put the electrons and muons in the right order, if not you will get "incompatible", as shown in the green box.
-
 In the new version of Hypatia you can plot some additional histograms. Select "Histograms" from the top menu (red box). In addition to the ones already shown you can now select the invariant mass of two photons (M(g), green box).
In the new version of Hypatia you can plot some additional histograms. Select "Histograms" from the top menu (red box). In addition to the ones already shown you can now select the invariant mass of two photons (M(g), green box).
Avance e explore! Há muito mais propriedades!